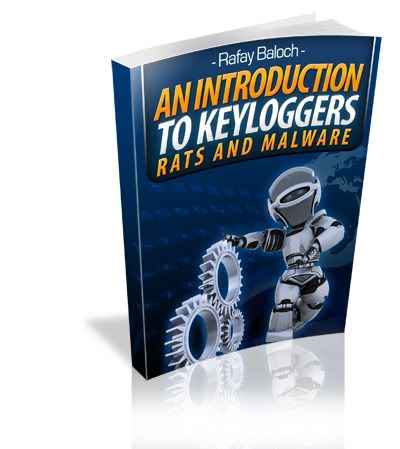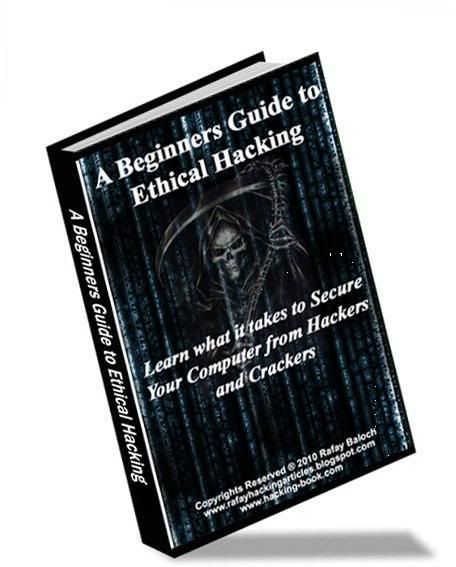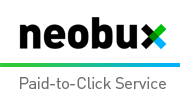Spy On A Remote PC With Spytech Spyagent
Are you curious to see what your kids are doing when you are not around?, Do you want to know what your what is doing on her Pc? Are you Employees cheating on you?, Then you need not to worry because Spytech Spyagent is coming for the rescue.
Spytech Spyagent is an award winning spying software that allows you to monitor each and every activity done on a local computer or a remote computer, Spytech Spyagent runs in total stealth mode and once it is installed on victims computer it's almost impossible to detect it's presence.
Spytech Spyagent Complete Installation Guide
Step 1
First of all Download Spytech Spyagent here, After downloading your copy of SpyAgent navigate to where you downloaded (in this case it is on the Windows desktop). Double click the SpyAgent installer file to start the SpyAgent install.
NOTE: After install is complete you can delete this file!
Step 2
Click through the installer until you come to this screen. This is where you choose the folder location for SpyAgent's install. We recommend you change this from the default (c:\program files\spytech software...) to the path below, or something of your own making. Make sure you remember this path to access the software!
Once you configure the Destination Directory, click the Next button.
Step 3
Click through the installer until you come to this screen. This is where you choose the install type for SpyAgent. If you want SpyAgent to not appear in the start menu and install the bare minimum files then choose the Stealth installation, as shown below. Click Next when you have done so.
Step 4
When you are done configuring the install you will be asked if you want to include an uninstaller. For total stealth choose NO - as shown.
Step 5
After your install completes you will now have to configure and run SpyAgent! Go to the START button on your desktop and click it once to bring up the Start menu. Choose the RUN... option to get the below window. You will have to enter your installation path (this is the same path from the installer that you just entered!) When you have entered it press OK.
Step 6 (optional)
Once you are in the install directory you will see the SpyAgent files below if you have chosen Stealth install. Now, Highlight the sysdiag.exe file as shown below!
Step 7 (optional)
Right click on the sysdiag.exe file and choose RENAME from the menu by clicking on it.
Step 8 (optional)
You will now be able to type a new name in for sysdiag.exe. As you can see below we chose to name it "snmp.exe". Use the below name, or something of your making to conceal SpyAgent's identity.
Step 9
After renaming you can now run SpyAgent by double clicking the file you renamed! You will be prompted to configure your password - do so. Once inside SpyAgent click on the 'GENERAL' button on the right side of the SpyAgent window. The below window will appear - enable the options exactly as you see in the below window.
After you configure the General options you can click the LOGGING tab and configure the logging options as well! When you are done click OK to save your options!
Step 10
Almost done! Now all that is left to do is click the Start Monitoring button that is highlighted below! You will be prompted for your password - enter it, and click OK. You will receive a notification message on how to bring SpyAgent out of stealth mode to later view logs - read this message carefully!
Now SpyAgent is in total stealth. When you restart your PC it will run invisibly as well. To stop stealth mode run the nostealth.exe in the SpyAgent installation directory, or press CONTROL+SHIFT+ALT+M on your keyboard to bring up the password window!
About The Author
This post was written by Rafay Baloch. He writes related to Ethical Hacking and Security stuff a his website http://www.rafayhackingarticles.net